BLOG
【Premiere Pro】タイムリマップ機能を使ってみた
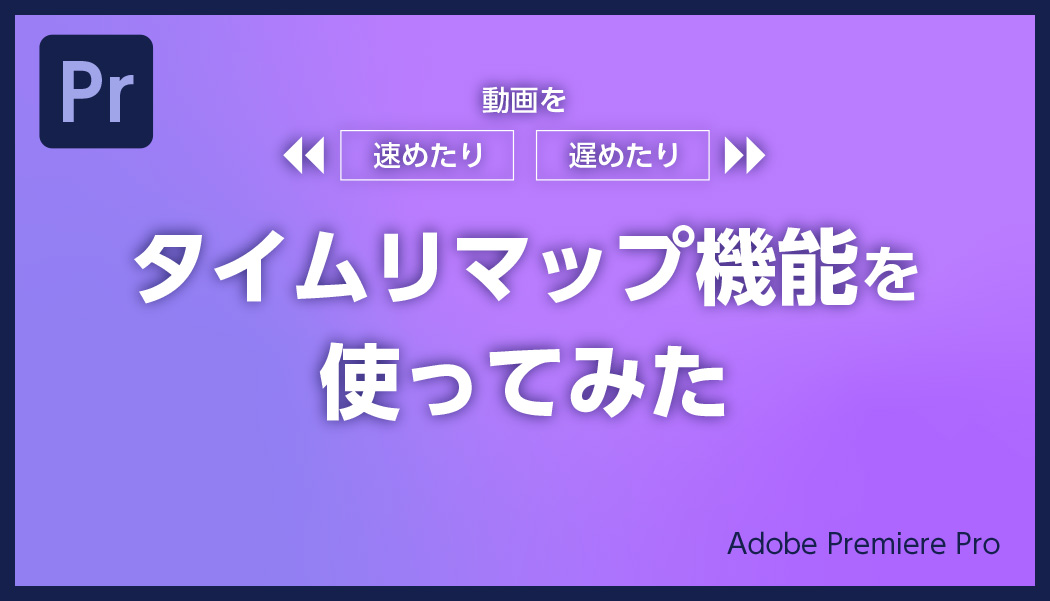
こんにちは。
7月に入り梅雨真っ最中な天気が続きますが、皆さまいかがお過ごしでしょうか?
さて、
以前弊社で行っている動画制作の様子の紹介を兼ねて
動画ソフトの「After Effects」に関するチュートリアルを作成しました。
今回は「Premiere Pro」という動画編集ソフトを使用したチュートリアルをご紹介します!
…とは言っても、Premiereは機能が豊富で自分自身まだ使いこなせていない面も多々あり、、、Premiereで出来ることの覚え書き…というような形になりそうですが、
とりあえずいってみましょう?
・ ・ ・
今回のテーマはこちら?
“ 映像の速度に緩急をつけてみる ”
テレビ番組や映画などでもよくある、
見せ場のシーンで映像がゆっくりになったりするあれです!
1.映像素材を用意
今回は速度が変わるのが分かりやすいよう、動きが多い素材を用意しました。
ちなみに、30fpsなどの素材でスローにすると映像がカクついてしまう場合がありますので、フレーム数が多い60fpsの素材を用意すると良いかと思います。
機材にもよりますが、フレームレートは撮影時に設定できますので、
「スローモーションのシーンを作りたい!」という場合は
初めから60fpsに設定して撮影するようにするのがベストです。
2.「タイムリマップ」機能を使用
映像素材をタイムラインに置き、クリップの左上の「Fx」のアイコンを右クリック
→「タイムリマップ」→「速度」を選択します。


このとき、クリップ上の「Fx」以外の部分を右クリックすると
違う内容のメニューが出てしまうので気をつけてくださいね。
3.キーフレームを追加

2を行うと、もともと表示されていた動画のサムネイルが消え画像のような見え方になります。
表示されている白い横線を上に上げるとスピードが速く、下に下げるとスピードが遅くなります。
では、今回は映像後半を遅くしてみようと思いますので、
緩急をつけ始めたい部分の白い横線に「エフェクトコントロール」の「速度」の項目をクリックしてキーフレームを打ちます。

すると矢のようなマークが出てきます。
このマークを動かして2つに分裂させることで、速度変化の長さを調整できるようになります!

速度変化の長さとは?
速度を一気に変化させたいか、それともゆるやかに変化させたいか、というようなところです。
今回は一気に変化させたいため、2つになったマークの間隔を短くします。

そして、遅くしたい後半の白い横線を下に下げると…
スローになりました! (00:02〜)
※ちなみにお借りした素材が30fpsのためスローにするとカクカクしてしまってます。
ただこちらの機能、結構重たいようで
場合によっては制作中画面が真っ暗になってしまって使えないことがありました…
重すぎてプレビューされてないだけなのかバグなのか…
自分では解決方法はよくわかりませんでした(_ _;)
なにはともあれ、Premiereの「タイムリマップ」機能を使うと
このように動画の速度に緩急をつけることができます!
・ ・ ・
チュートリアルはいかがでしたでしょうか?
サンコー印刷ではこういった機能やソフトを活用し動画編集を行っております。
それでは、最後までお読みくださりありがとうございました!
サンコー印刷ではさまざまな印刷物、webサイト、動画編集なども行っています。
デザインなど、どのようにすればいいかお悩みの際は、ぜひ弊社へご相談ください!
▼▼ 制作実績はこちら ▼▼
