BLOG
IllustratorのICCプロファイルを弄くって見た目の色を変える方法
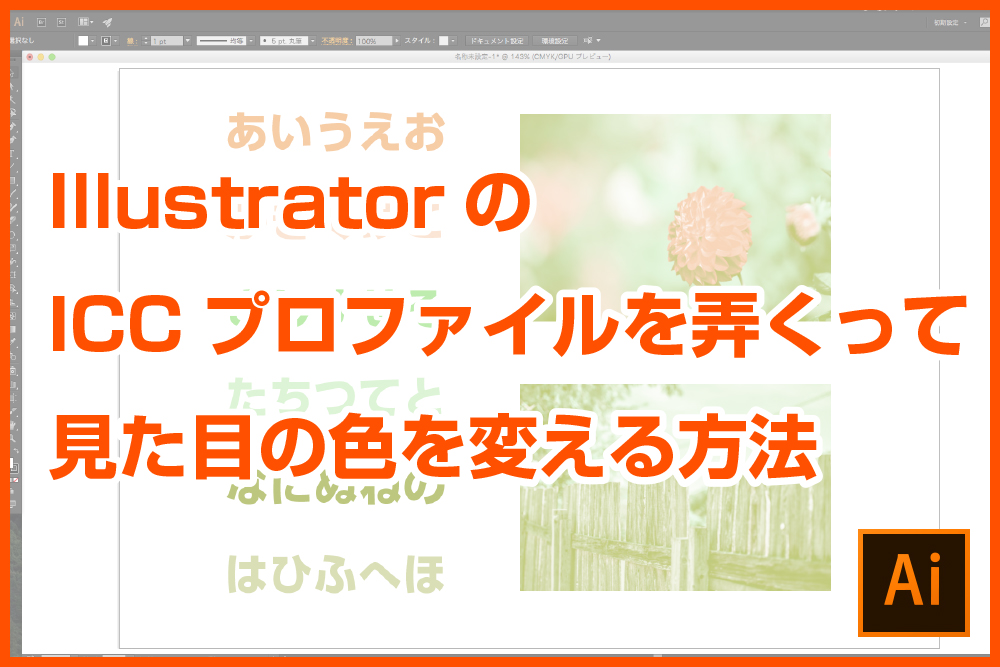




まいどです。 制作課の梶田です。 今日は定番のソフトIllustratorで見た目の色を変える方法を紹介したいと思います。 印刷会社では印刷物を作る際にCMYKのフルカラーではなくC(シアン)とM(マゼンタ)の2色だけでデータを作り、印刷する時にシアンを緑色、マゼンタをオレンジ色で刷るといった処理が行われることがあります。 特色のカラースウォッチを作って色の管理をする方法もありますが、今日はICCプロファイルを弄くってデータの成分はそのままで見た目の色だけを変える方法を紹介したいと思います。この方法を使えば配置された画像の見た目も変える事が出来ます。 作業を始める前の準備としてPhotoshopのカラーピッカーで置き換えたい色のLab値を確認しておきます。 今回はシアンをDIC130(緑色)にマゼンタをDIC204(オレンジ色)に変えたいので、カラーピッカーのカラーライブラリからお目当てのDICを選択しその色のLab値をメモしておきます。 色をメモしたらPhotoshop→カラー設定→CMYKの項目→カスタムCMYKと選択します。
カスタムCMYKのダイアログが出たら「保存名」の項目があるので任意の名前をつけます。(名前は半角英数以外だとアプリ側で見た時に文字化けする可能性あり)
名前を付け終わったらカスタムCMYKのダイアログからインキの色特性→カスタムと選択します。
インキの色特性ダイアログが出てくるので、まず先にL*a*b*座標値とオーバープリントカラーの予測にチェックを入れ、C(シアン)とM(マゼンタ)の欄に先ほどメモしたそれぞれのLabの値を入力していきます。
入力が終わったらOK押して再びPhotoshopのカラー設定画面→CMYKの項目→CMYKプロファイルとして保存と選択します。
保存先を聞かれるので任意の場所に保存します。(Macの場合は、ユーザー名→ライブラリ→Application Support→ColorSync→Profilesフォルダの中が最初から指定されていると思います)ICCプロファイルが用意出来たら色を変えたいIllustratorのファイルを開き、編集→プロファイルの指定と選択します。
プロファイルの指定ダイアログから先ほど作ったプロファイルを選びます。

ICCプロファイルによってシアンが緑色に、マゼンタがオレンジ色に変更(見た目のみ)されました。
このまま保存することで次回開いた時もこの見た目で作業をすることができます。色を元に戻したい場合はプロファイルの指定からJapan Color 2001 Coated等を選んでやると「普通」の見た目に戻ります。グループで作業している場合などは誰かが作ったプロファイルを配布して全員が環境を統一することで色の確認作業がスムーズに行えるようになると思います。ただ、指定したICCプロファイルを持っていない環境へデータを渡す際は色のトラブルになる場合があるので元(Japan Color 2001 Coated等)に戻してから渡すようにした方が安全です。
ってことで今回もかなりニッチな内容でしたがこの辺で。
ではまた。







